一台Mac上安装两个macOS系统的图文教程
如果小伙伴想在一台Mac上体验不同版本的macOS,比如新的 Beta 版,但是又不愿意直接升级现有系统版本,那么就可以给你的 Mac 安装第二个 macOS 系统。之后怎么折腾新系统都不会影响到原来的 macOS 系统。

把第二个 macOS 装在哪里,一般有两种选择,一是 Mac 本地磁盘,二是外接存储设备(如移动硬盘、U盘等)。
一般而言, Mac 硬盘存储足够大(如100GB以上剩余空间),就可以直接安装在 Mac 硬盘上,这种方式不管是安装还是日后使用都会更方便一些。
但是如果你的 Mac 本身硬盘空间已经所剩不多。那零点君建议把第二个 macOS 安装在外接存储器里,如移动固态硬盘、高速U盘这些读写速度比较快的存储设备。这种方式不占用你 Mac 本身的硬盘空间。当然缺点是你用第二个 macOS 的时候就要连着外接存储器,而且要一直连着,不能拔掉。而且外接存储器的读写速度也会影响这个 macOS 的运行效率。如果主要是用来尝鲜测试版的话影响不大。
本文将分享把第二个 macOS 安装在 Mac 本地磁盘的情况。
添加新宗卷
首先确保你现在的 macOS 版本是 High Sierra(10.13.6)或更高,然后打开「磁盘工具」。软件窗口左边的「内置」下面有一个 「Macintosh HD 宗卷」,选中它然后点上面工具条「宗卷」上面有一个 + 号,添加一个新的宗卷,用来安装第二个 macOS。
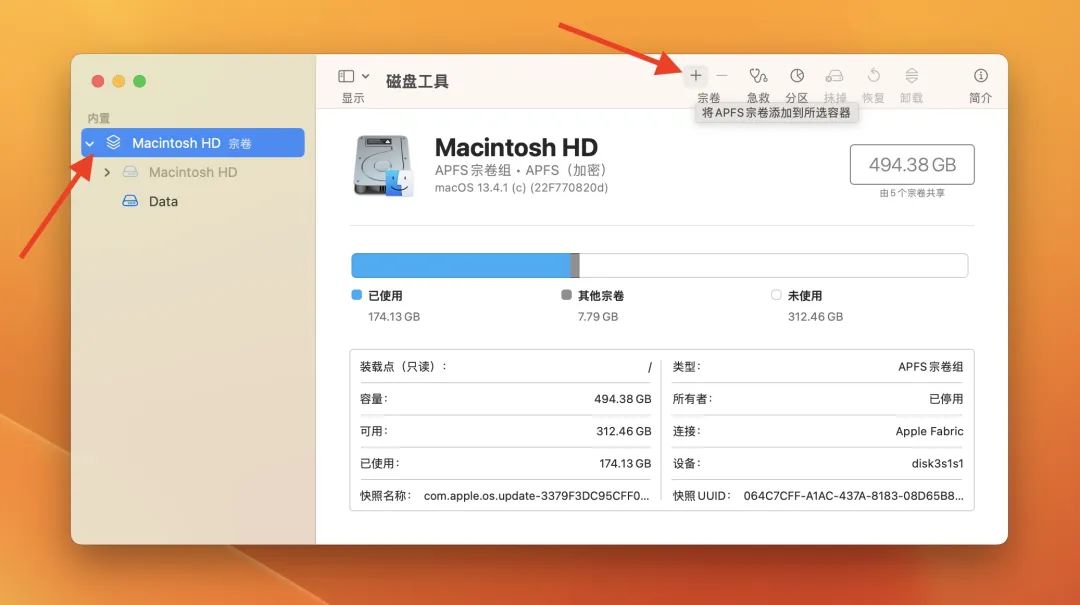
这里的「宗卷」有点类似磁盘分区,但是跟磁盘分区又不太一样,这里就不展开下去了。
给新宗卷起个名字,比如 macOS Beta。格式保持 APFS 不用改。「大小选项」就是给你的第二个 macOS 分配一个空间大小。建议不填,这样设置能更高效的利用磁盘空间。直接点「添加」。
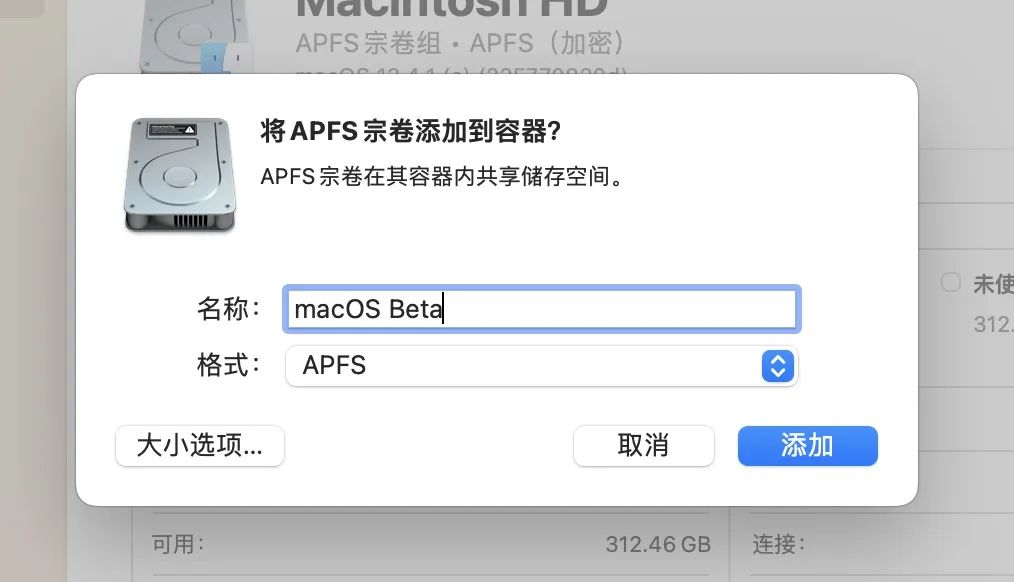
完成后在「磁盘工具」左边栏就能看到「Macintosh HD」宗卷下面多出来一个「macOS Beta」宗卷,一会我们要把新的 macOS 安装在这里。现在可以关掉「磁盘工具」了。
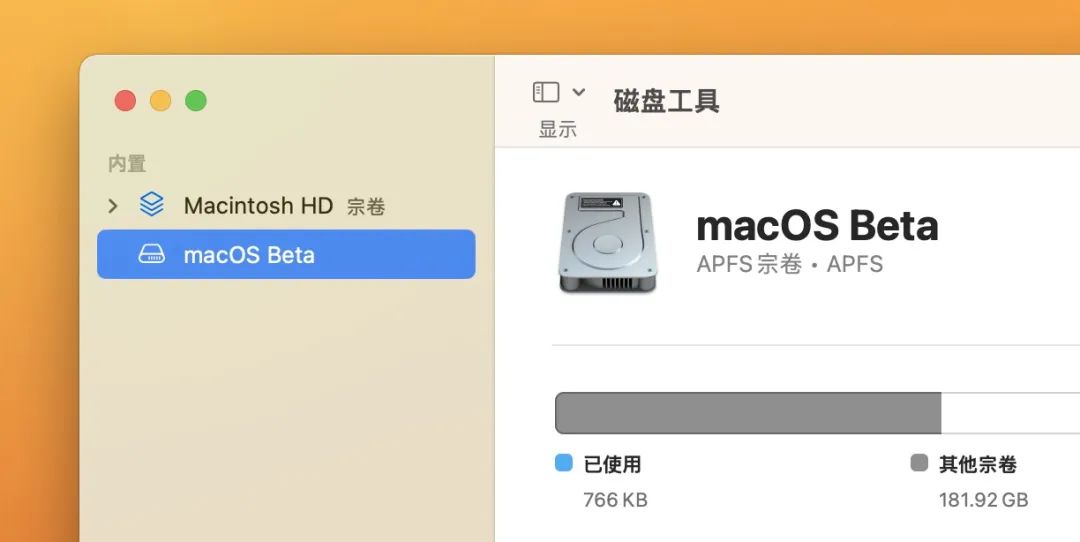
如果我们现在打开系统设置上的储存空间,点全部宗卷,就能看到新添加的 macOS Beta 宗卷,并且两个宗卷的显示剩余空间是一样的。因为他们就是共用一个磁盘容器的。
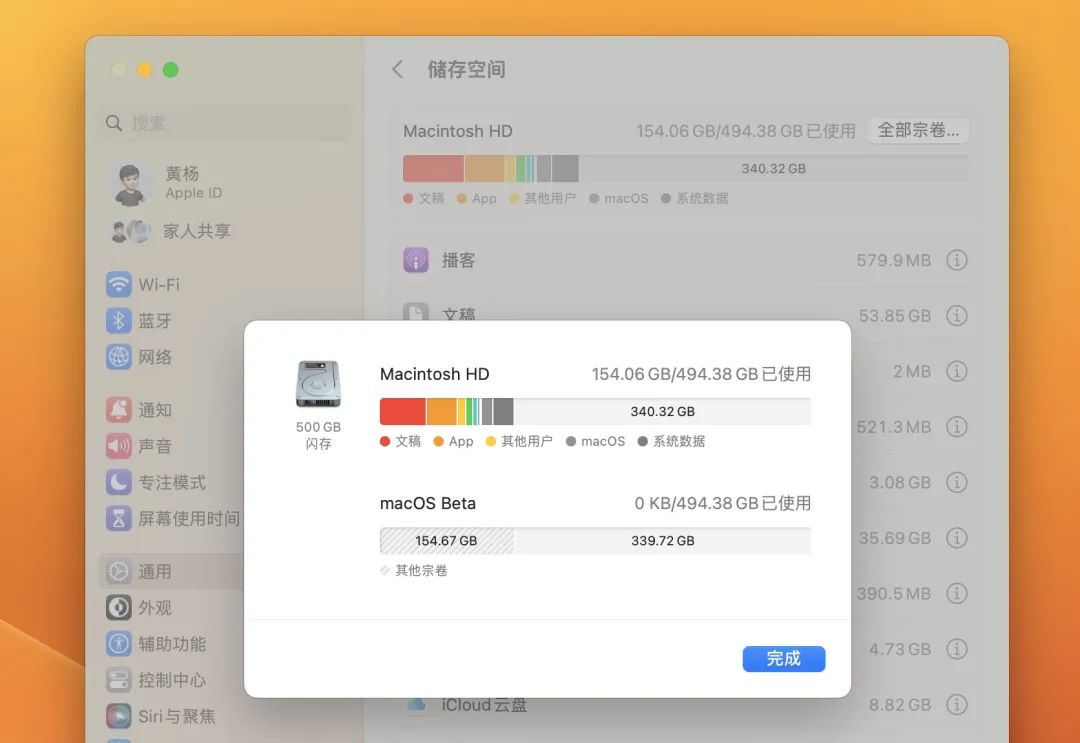
安装第二个 macOS
接下来就是安装系统。打开 Mac App Store 搜索 macOS Ventura 就可以找到 macOS Ventura 下载。点「获取」等待下载完成。
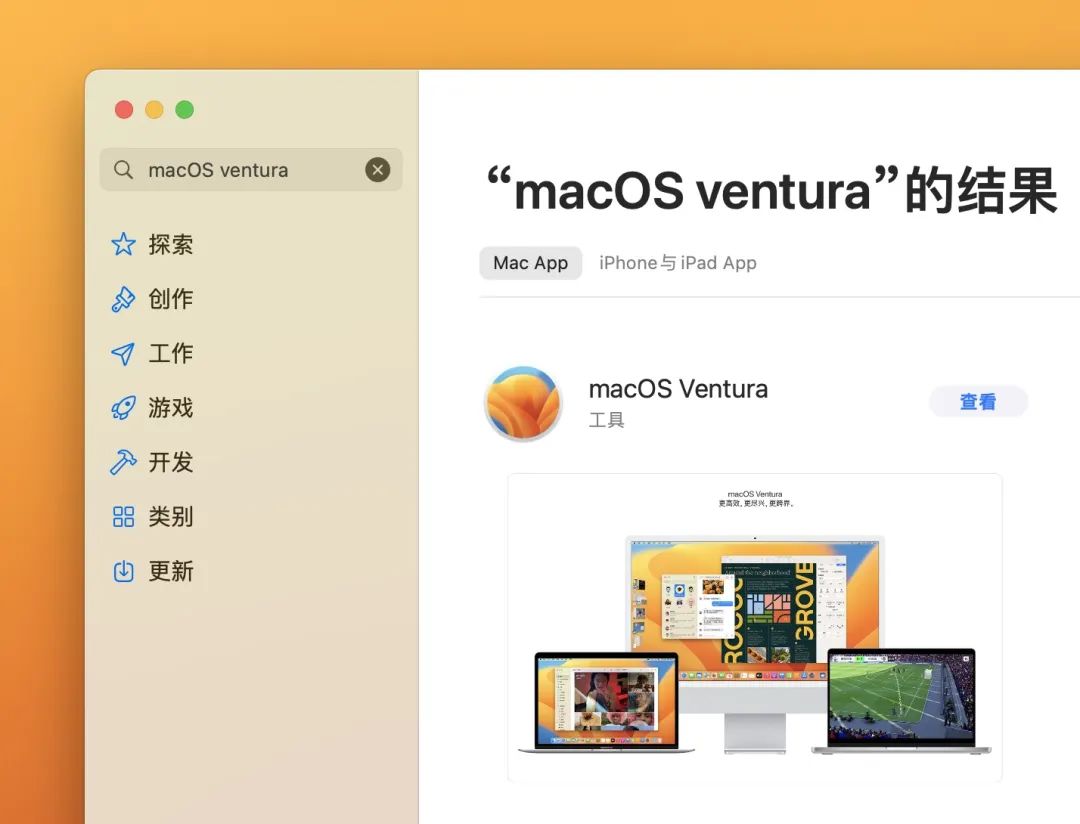
在我写这篇文章的时候,Ventura 是 macOS 的最新正式版本。如果你想安装更早版本的 macOS,可以看我其他文章或视频教程。
如果想安装还没正式发布的 macOS Sonoma 的 Beta 版,可以先安装 Ventura,再升级到 Sonoma Beta 就可以了。
下载完成后会自动打开 macOS Ventura 的安装启动器窗口,点「继续」。
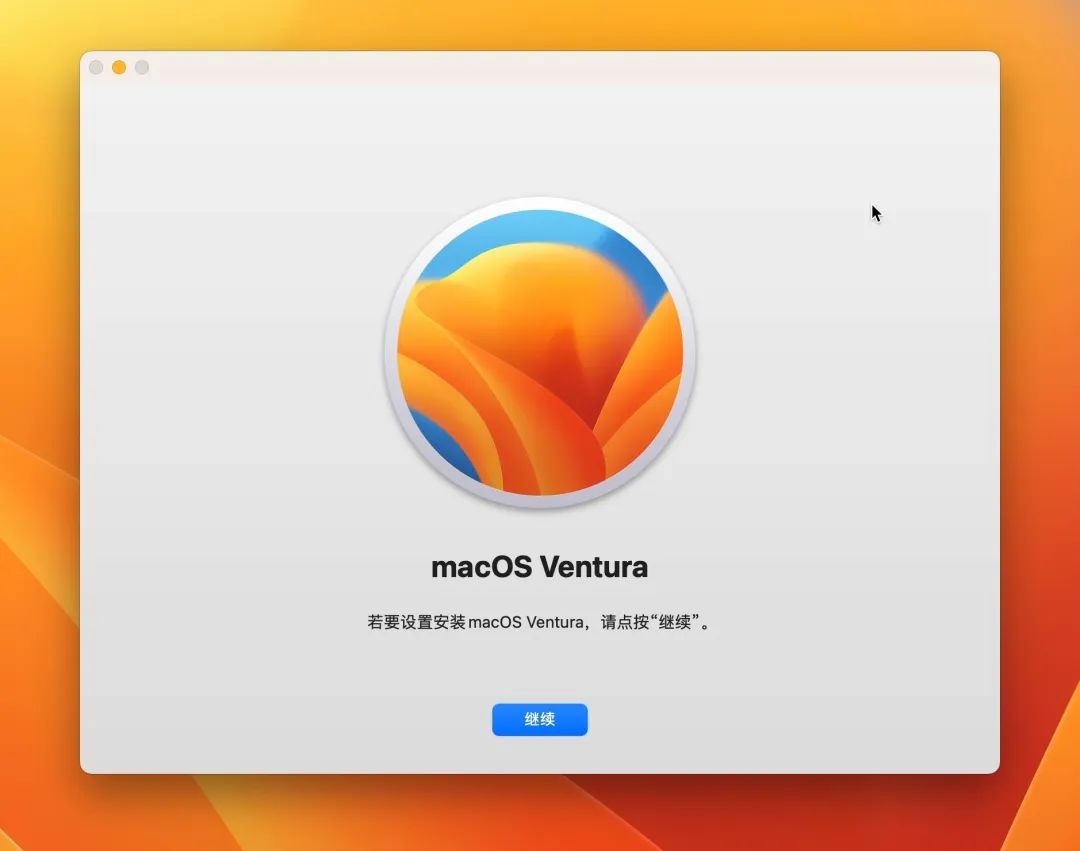
这里我们点 「显示所有磁盘」,就会显示出我们新创建的「macOS beta」这个宗卷。我们选中这个新宗卷,然后点「继续」。
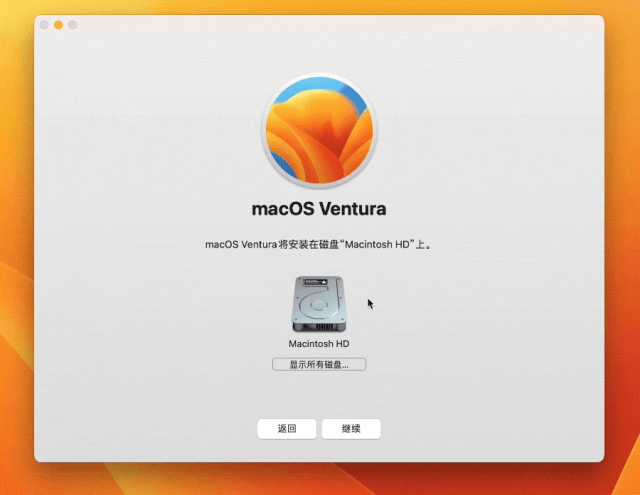
这一步让你选择从现有系统的账户拷贝设置,你可以勾选拷贝,这样更省时间。也可以不勾选,之后重新设置。
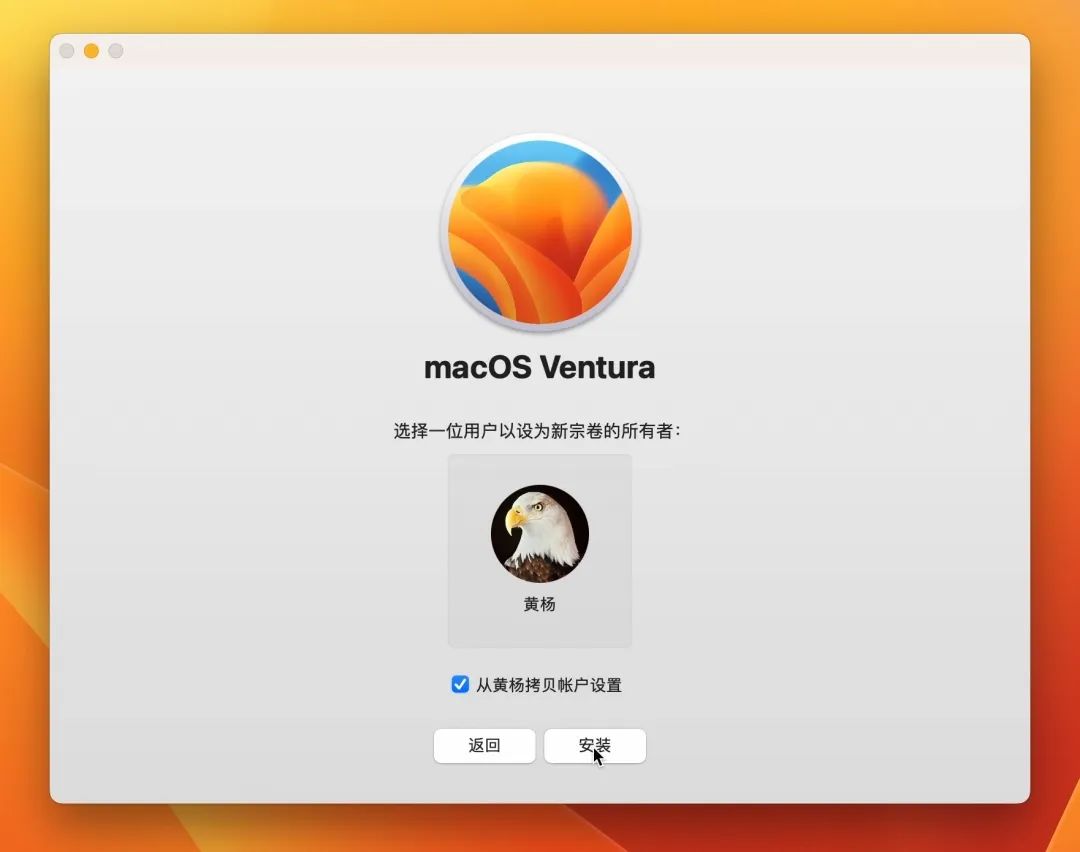
我这里勾选,然后输入这个账户的登录密码,然后「解锁」。
接下来就是等待安装,上面说要差不多一个小时,我实际上安装完并没有这么久。
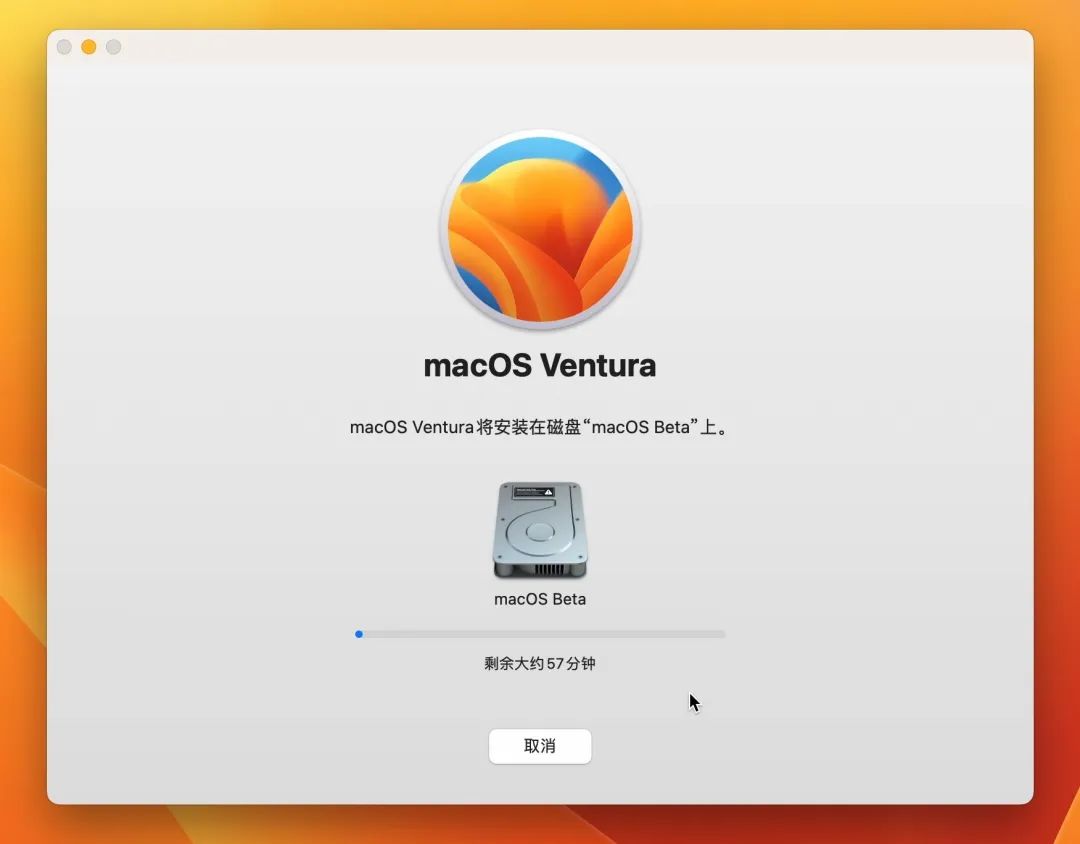
安装完成会提示 Mac 重启。然后进入大家熟悉的国家或地区选择界面。现在我们已经成来到第二个macOS系统了,后面就是常规操作。
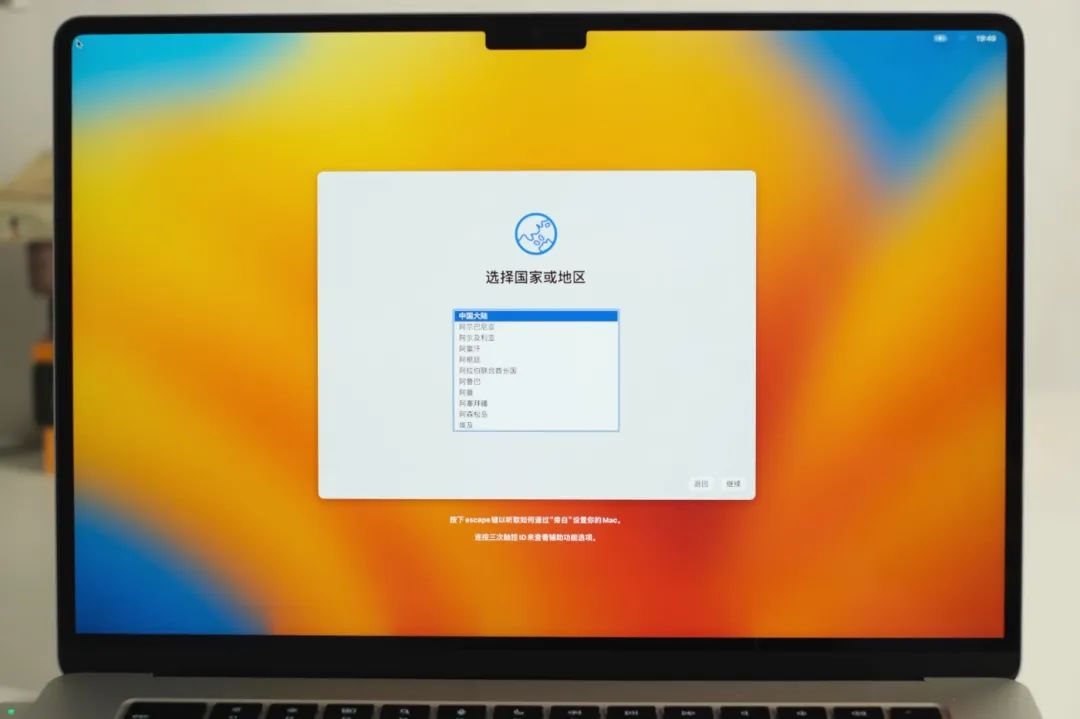
进到第二个macOS桌面,在系统设置的「关于本机」下面就能看到储存空间显示的是 macOS Beta,也就是第二个宗卷。点「全部宗卷」可以看到两个macOS各自的空间利用情况。
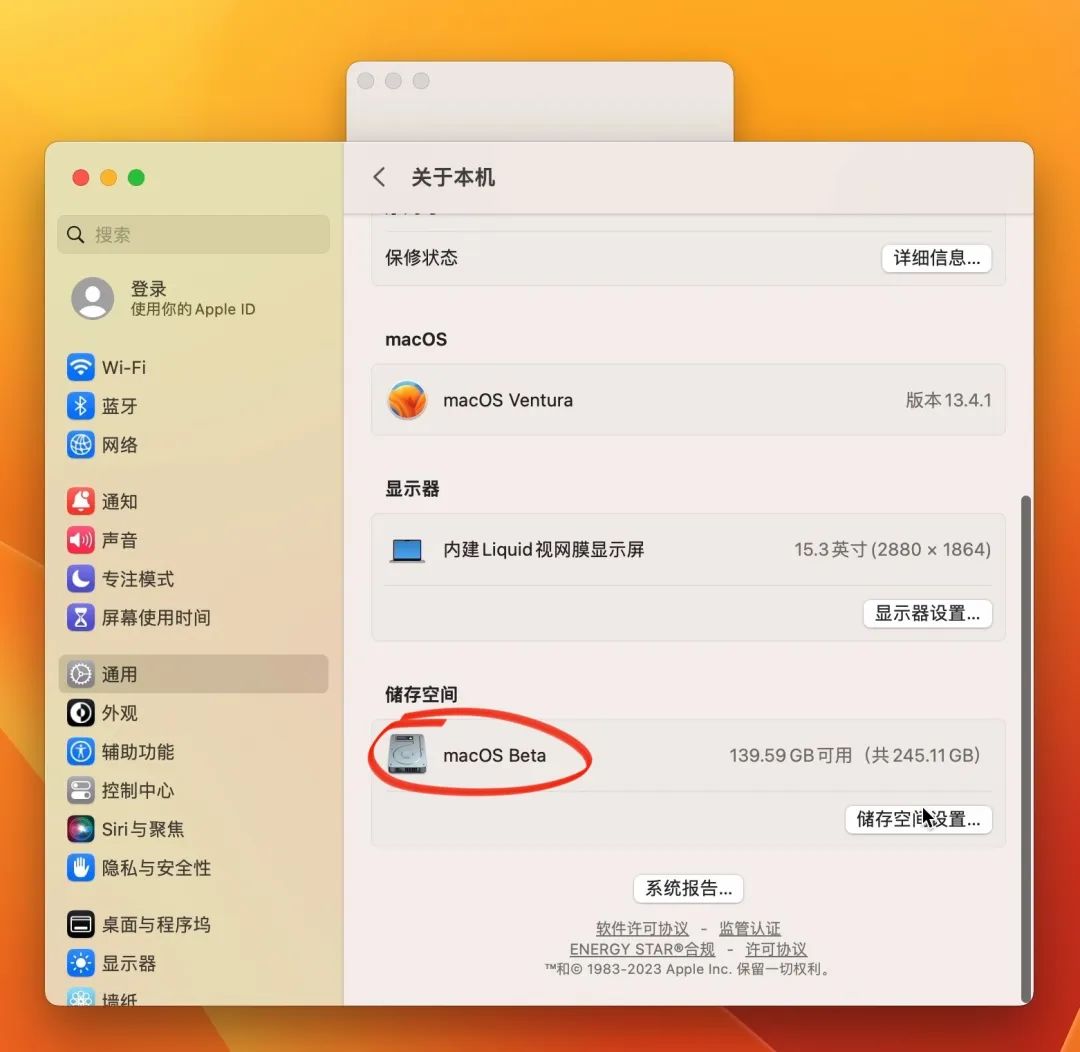
在「通用」-「启动磁盘」这里,也能够看到两个系统的磁盘宗卷。在这里也可以设置Mac开机后默认进入哪个macOS系统。
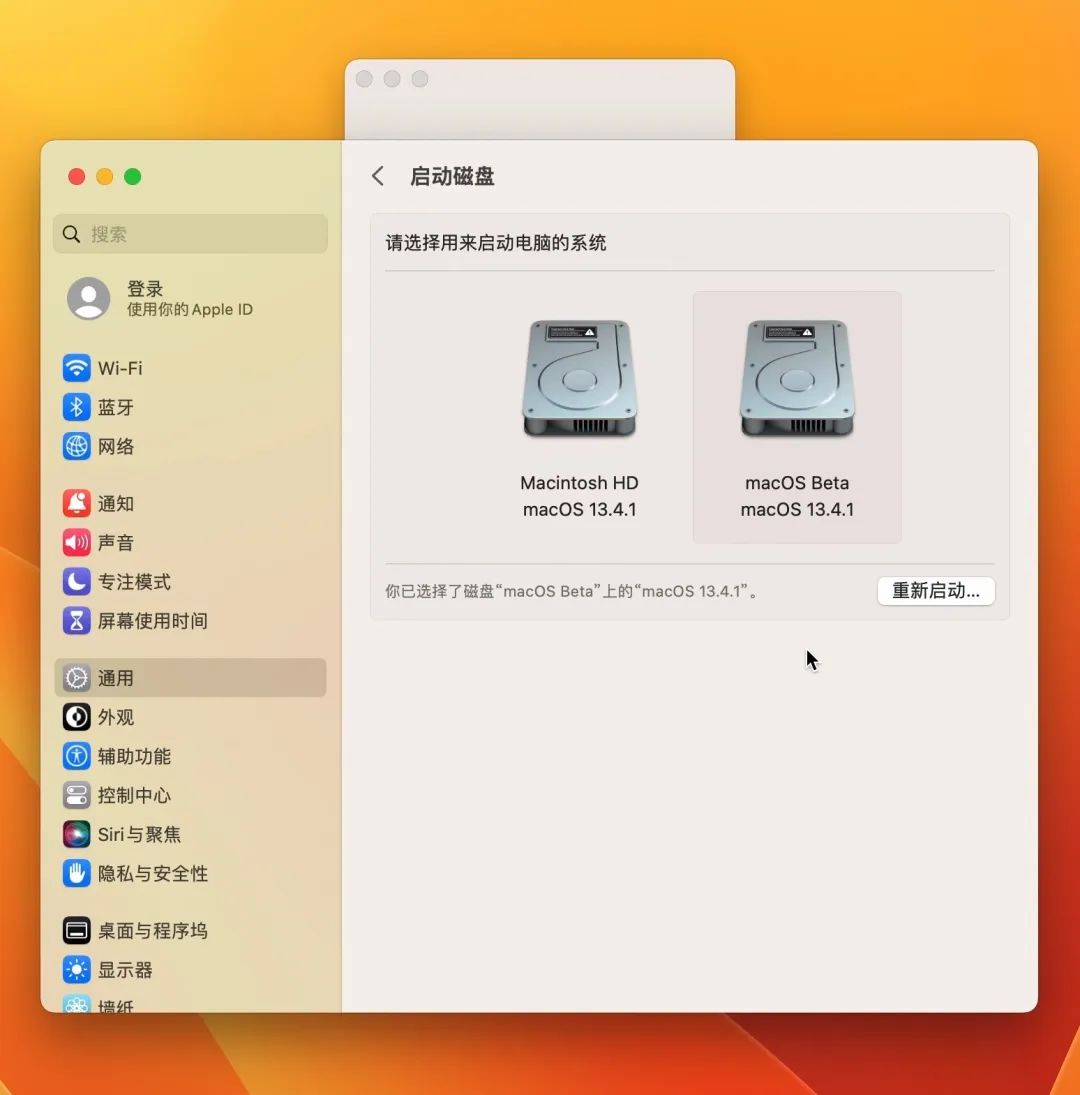
删除第二个macOS
如果你想删除其中一个 macOS,就先进入另外一个macOS,然后打开「磁盘工具」,找到左边想要删除的 macOS 安装的宗卷,然后点 - 号删除就可以了。注意被删除的 macOS 里面如果有重要资料数据,记得操作前先备份。
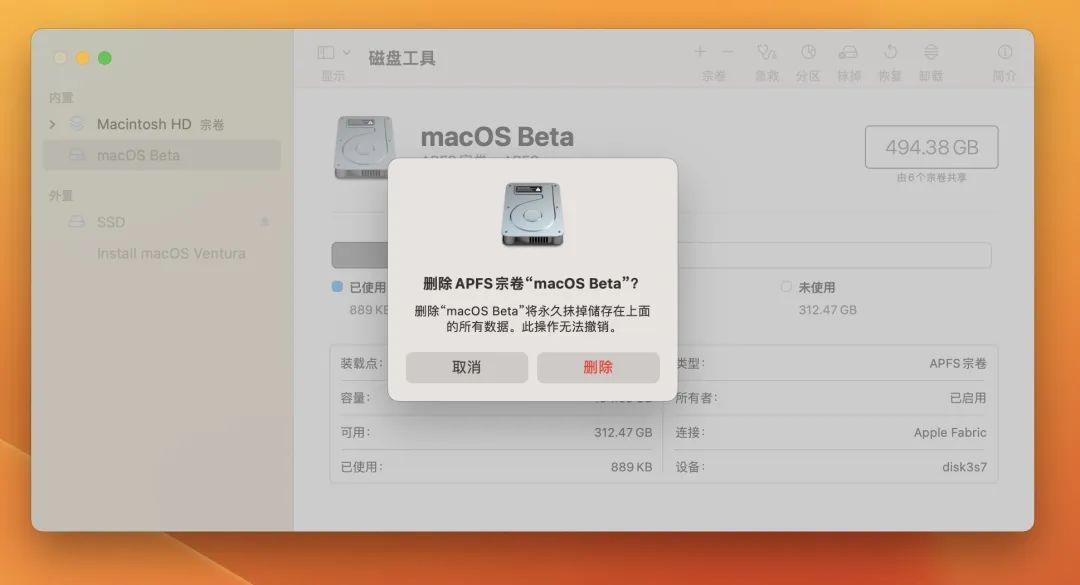
删除另一个 macOS 后,在系统设置的「启动磁盘」里,就只能看到当前 macOS 的磁盘了。
这就是在同一台Mac上安装两个 macOS 的分享。理论上你可以按照这种方式继续安装更多 macOS。

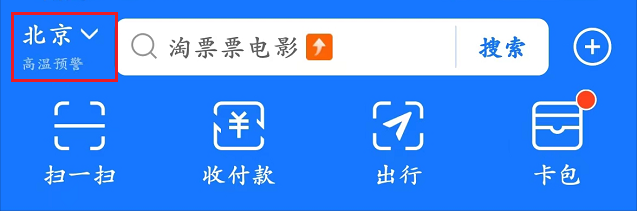

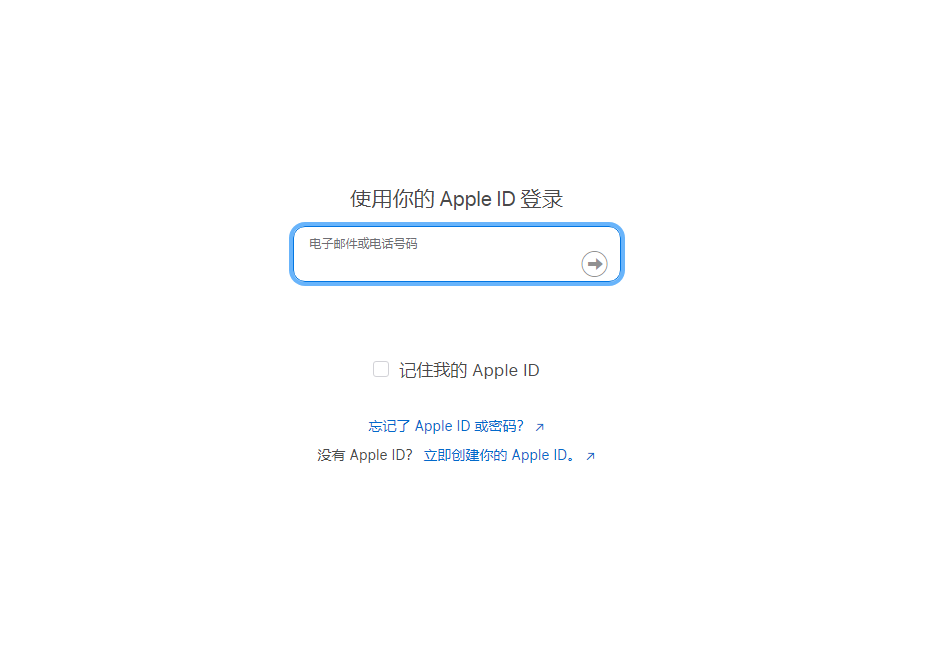
发表评论